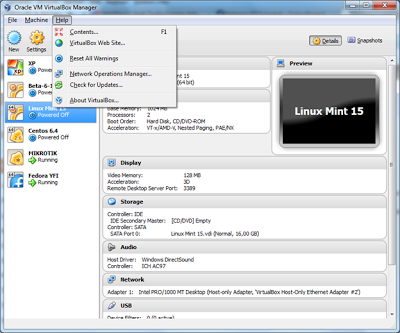berikut adalah beberapa fitur yang terdapat pada virtual box :
Remember : istilah virtual machine yang ada pada posting ini, maksudnya
adalah Operating System tambahan yang diinstall pada VirtualBox. Atau
biasa saya istilahkan Operating System virtual, apa saja, windows,
linux, mikrotik yang terinstall secara virtual.
Mari kita mulai, dari menu File. Pada menu File ada beberapa settingan, yaitu,
File - Virtual Media Manager : Tempat mengatur media virtual. Berisi semua media (hardisk, cd/dvd dan iso file)
File
– Export Appliance, untuk mengimport virtual machine, istilah lainnya,
membuat OS virtual, menjadi file berekstensi OVF / OVA.
File - Import
Appliance, kebalikan daripada import, mengambil file backup berekstensi
OVF / OVA, untuk dijalankan pada VirtualBox.
File - Preference. Setting VirtualBox, secara umum. Ada banyak settingan disini,
General, secara default drive C folder document, merupakan tempat dari virtual machine yang sudah dibuat. Anda bisa ubah settingan ini ke drive dan folder yang diinginkan.
Input, input key keyboard, untuk masuk dan keluarnya kursor dari virtual machine.
Update, jika dicentang, akan dilakukan update ke website VirtualBox, secara periodic.
Language, artinya bahasa yang digunakan pada VirtualBox ini.
Display, setting tampilan / display dari virtual machine
Network, tempat mengatur Ethernet adapter virtual dan sekaligus settingan IP addressnya.
Extention, penambahan extention pack.
Proxy, jika untuk koneksi ke internet harus menggunakan proxy, gunakan (centang) bagian ini.
File - Exit = keluar dari VirtualBox.
Kita lanjutkan dengan bagian menu Machine. Ada banyak settingan disini, yaitu
Machine - New, membuat virtual machine yang baru, dari awal.
Machine - Add, menambahkan virtual machine. Jika sudah ada virtual machine, tapi tidak masuk ke VirtualBox.
Machine - Setting, setting khusus untuk virtual machine, karena panjang, selanjutnya akan dibahas tersendiri
Machine – Clone, clone atau mengcopy virtual machine, sehingga mendapatkan hasil virtual machine, yang sama persis dengan aslinya.
Machine – Remove, remove / menghilangkan virtual machine. Jika ini, dipilih akan ada 3 pilihan, yaitu, apakah delete all files, remove only, ataukah cancel. Jika pilih delete all files, semua file virtual machine akan hilang. Jika remove only, maka file / folder system virtual machine akan tetap ada. Dengan file / folder ini, virtual machine bisa dikembalikan lagi dengan menggunakan settingan Machine - Add di atas. Dan terakhir cancel, artinya tentu saja membatalkan akan melakukan remove.
Machine - Group, mengelompokkan / membuat group, agar virtual machine lebih gampang diatur.
Machine - Start, mulai menjalankan virtual machine.
Machine - Pause, mempause, menghentikan sementara jalannya suatu virtual machine. Jika kembali diklik Machine - Pause, virtual machine akan kembali running.
Machine - Reset, restart virtual machine.
Machine - Close, menutup / mematikan virtual machine. Ada 3 bagian.
Save state, sama seperti pause, menghentikan sementara jalannya virtual machine. Jika ingin virtual machine running kembali, klik tombol start (machine – start). Saya bingung apa gunanya ini, kan sudah ada settingan Machine - Pause ?
ACPI Shutdown, mengirimkan sinyal atau perintah shutdown ke virtual machine.
Power off, mematikan power, virtual machine langsung mati secara paksa.
Machine - Discard save state. Merestart / mereboot virtual machine yang berada dalam posisi save state.
Machine - Show log, melihat log / history dari virtual machine.
Machine - Refresh
Machine - Show in explorer, melihat virtual machine dalam windows explorer
Machine - Create shortcut on desktop, membuat shortcut VirtualBox pada desktop.
Machine - Sort. Mengurutkan virtual machine.
Kita lanjutkan penjelasan mengenai Machine - Setting. Settingan ini untuk virtual machine, ada beberapa settingan yaitu :
General, pada settingan ini ada beberapa tab
Tab basic, berisi, Nama, type, versi dari virtual machine,
Tab advanced, ada Shared clipboard, drag n drop. Drag n drop fungsi sebenarnya adalah mengcopy file/folder yang ada di Operating System Utama/Host ke Operating System Virtual, dan juga sebaliknya, dari OS virtual ke OS utama. Cukup klik filenya dan tarik menuju ke tujuannya. Namun anehnya tidak berfungsi dengan baik pada beberapa OS virtual. Walaupun sudah diinstal extention pack nya. Ada yang bisa, tapi kebanyakan tidak bisa.
Tab description, untuk menambahkan comment atau penjelasan singkat lainnya mengenai virtual machine ini.
System, ada beberapa tab juga yaitu,
Tab motherboard, ada base memory, yang bisa diatur. Boot order, chipset, dan extende feature lainnya.
Tab processor, berisi processor, dan pada bagian execution cap, bisa diatur persentase performa dari cpu.
Tab acceleration, ada centang agar bisa hardware menjadi virtualisasi. Artinya dalam virtual machine, bisa kita install virtual machine. Secara default, ini akan tetap tercentang.
Display
Tab video, ada video memory, bisa diatur, dan tergantung juga dari monitor count-nya. Monitor count, bisa diatur agar bisa menjadi lebih dari beberapa monitor. Belum pernah saya test. Feature 3D, centang untuk mengenable fitur tampilan 3D pada virtual machine. Feature 2D, centang untuk mengenable fitur tampilan 2D, namun fitur ini masih eksperiment.
Tab remote display. Centang untuk enable server. Belum pernah saya test ini, bagaimana caranya.
Storage; mendukung banyak controller, seperti SATA, IDE, SCSI, SAS, dan Floppy.
Audio, centang untuk enable audio, ada pilihan driver dan audio controllernya.
Network, Saya pernah membahasnya, pada posting sebelumnya, "My Project, School Network". Maksimal ada 4 buah adapter network yang bisa dibuat. Artinya ada 4 buah network ID. Setiap adapter network, ada beberapa jenis pilihan, yaitu, nat, bridge, internal network, host-only adapter, dan generic adapter. Jika diklik advanced, ada beberapa settingan lebih details lagi, yaitu type adapter, promiscuous mode, mac address, dan cable connected. Jika anda ingin lebih mengerti fungsi-fungsi pada bagian network ini, anda harus langsung mencoba mempraktekkannya.
Serial ports, maksimal ada 2 buah port. Centang enable untuk mengaktifkan.
USB, secara default akan otomatis mendeteksi usb yang ada.
Shared folder. Digunakan untuk membuat sharing folder dari System Operasi hosts-nya (System Operasi Utama yang menjalankan VirtualBox). Fitur ini benar-benar bagus. Dengan settingan ini, folder yang diinginkan sekaligus file-file yang ada di dalamnya, selain bisa diakses oleh System Operasi hostnya, juga bisa diakses oleh virtual machine.


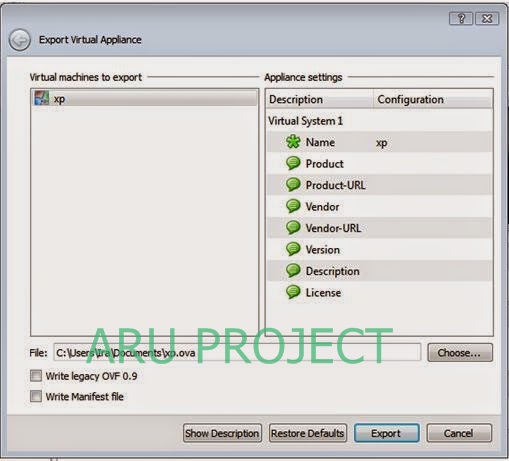





.JPG)