Dibawah ini adalah langkah-langkah melakukan Import pada VirtualBox:
1. Membuka aplikasi VirtualBox.
2. Kemudian klik file pada menu bar lalu klik impor.
3. Lalu akan muncul box seperti gambar di bawah ini lalu klik appliance.
4. Cari letak file yang akan di operasikan atau yang akan diimport lalu klik open setelah menemukan file tersebut.
5. Lalu akan muncul box seperti gambar di bawah ini lalu klik import
6. Tunggu hingga proses import selesai maka system virtualBox yang telah di import dapat dioperasikan pada computer guest yang baru
KELEBIHAN DAN KEKURANGAN MELAKUKAN EKSPORT DAN IMPORT:
jika dibandingkan dengan melakukan proses installasi operasi sistem komputer lebih cepat melakukan proses eksport dan import . Dan kelebihan lainnya yaitu kita juga dapat memindahkan virtualBox ke komputer lain yang sama persis seperti yang ada di komputer asal installasi.
Sedangkan kelemahannya yaitu apabila virtualBox yang dibuat cacat maka virtualBox di komputer lain juga akan ikut cacat.


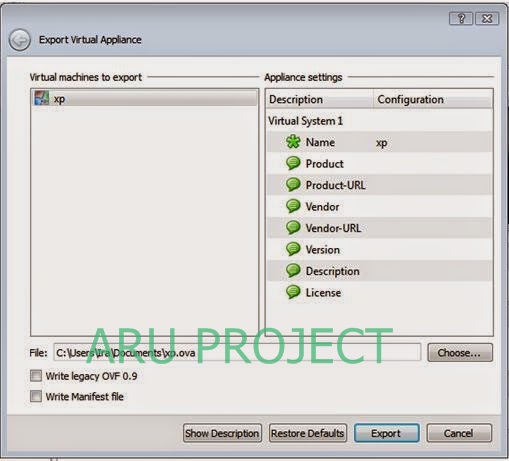





.JPG)


